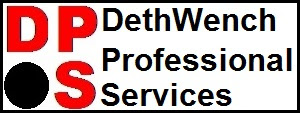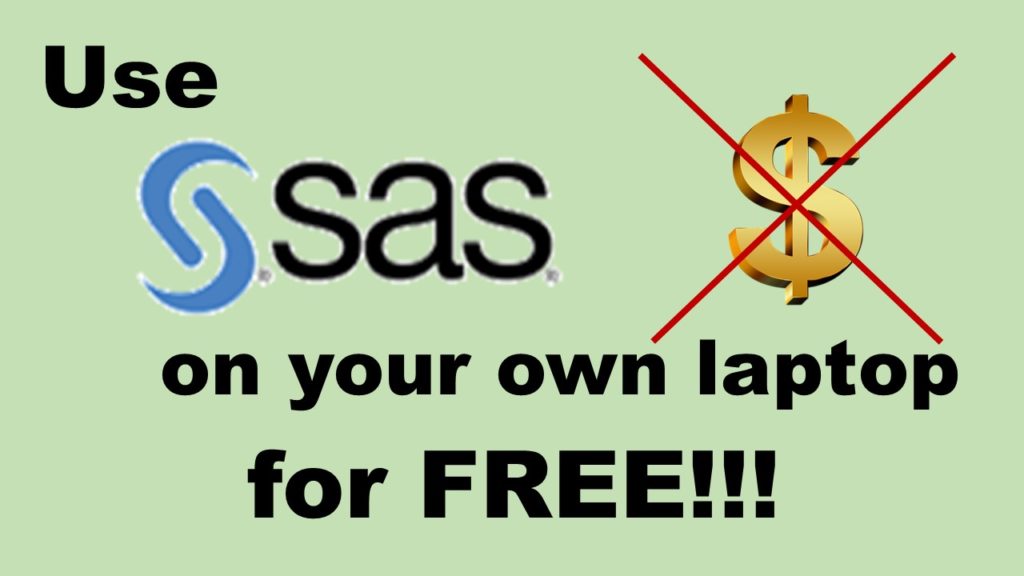2021 update!
SAS University Edition is no longer available. SAS has replaced it with SAS OnDemand for Academics (SAS ODA). SAS ODA is a lot easier to set up and use, and is also free. Click here to get started with sas odaIn this series of blog posts, I walk you through installing and using free “SAS University Edition”. Here are links to all the posts:
This blog post is part of my series on how to get up and running with free SAS University Edition. SAS says there are four steps to doing this, but each step is pretty complicated. The previous post in the series covers the first two steps, and this post covers the third and fourth step.

Okay, according to SAS, the word “configure” means, “Make back-end programmers actually have to run a front-end app and do something with it in order to access to back-end tools”. I cringed!
“Where is my intern?” I called out in physical pain when I saw that the next substep was to actually run that virtual machine app they made me download before, and put the file I just downloaded into it! I had to go find what the app actually was – which is Oracle VM VirtualBox. Now, I ran it and had to actually manipulate files in it. I had PTSD flashbacks about destroying Microsoft Access databases in the 1990s doing things like this.
Apparently, the thing I downloaded was an “appliance” – you know, like a washer or dryer, or maybe even a refrigerator. So, I first had to import this appliance into the virtual box – which I did. Even though the little video shows it happening kind of instantly, it doesn’t – but it doesn’t take as long as downloading the actual appliance. It took about five minutes – I lost track because I ran across the street to get New England flavored coffee from Leo the Cat at Quality Mart.
Once I came back with my coffee, the import was done, and then I needed to do another substep, which was to point the VirtualBox app to the new folders made in step one. Once that was done, I was so relieved! I hate using software like VirtualBox, so it was great to get to the next step.
Once I started watching the video for this final step, I was absolutely crestfallen. The video started:
“You must perform the next set of steps each time you want to use SAS University Edition.” (my emphasis)
And the steps started with running the VirtualBox software – so I guess if I want to use free SAS, I’ll have to suffer through using this clumsy software I vehemently dislike. (Of course, the alternative is paying upwards of $10,000 for a copy of PC SAS – I guess I will suffer though the VirtualBox!)
Following the instructions, I connected the “app” to the “machine” and it started running a window that said this:
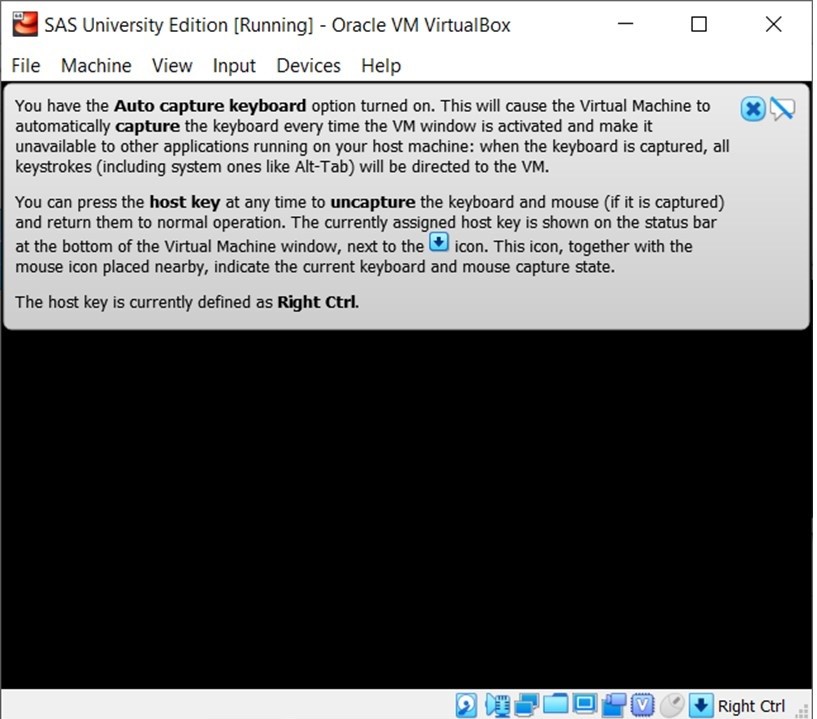
I want to absolutely clear about this message.
- I have no freakin’ idea what it means.
- This definitely did NOT happen in the tutorial video.
- When I noticed this did not look like the video, I retried it a few times.
Final verdict: I kept getting a black screen until finally, one of the times, SAS loaded like in the video.
The black screen now had old-fashioned text on it – kind of like green screen text, only in grey. Luckily, this is just a window you have to leave open in the background – it’s not the virtual window where you actually do work.
Then the next substep of step four (yes, there are even more steps to this step) was for me to open a browser and type the following into it: http://localhost:10080 Again, this is all front-end stuff that back-end people like me don’t want to be doing.
But I did it, and then I saw what the video said I should see, which is this:
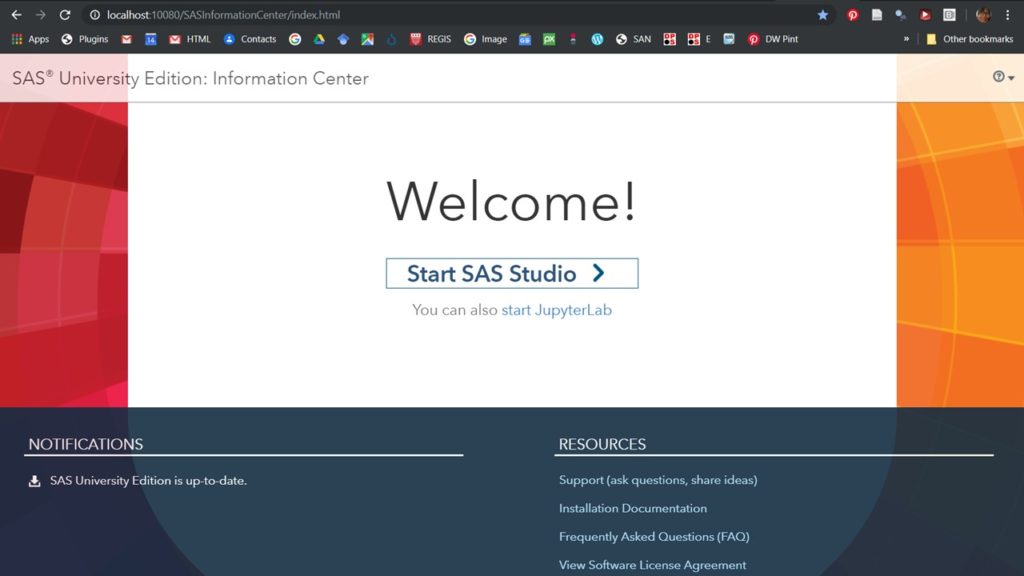
I clicked on the obvious button to “Start SAS Studio”. And then I saw this interface:
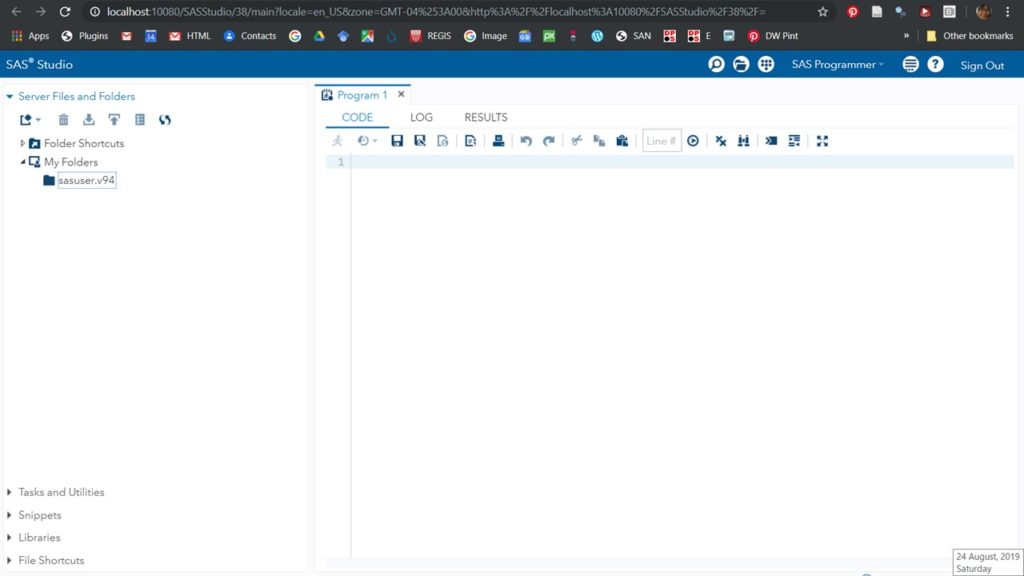
That screen shot of the interface looks nothing like anything I have ever seen in SAS. I started on server SAS in 2000 – you know, with those green screens, where you don’t really have any windows and can only run and look at one file at a time. I can handle that. And I’m used to using PC SAS like I teach on LinkedIn Learning.
But I’m sorry, you’ll have to wait for future posts for me to figure out how to actually use SAS University Edition. Already, I’ve spent two hours just trying to set up this free software. I probably should have binge-watched something while doing it, because I’m all stressed out now.
Time for a break! I’ll check in with you again after I figure how to actually use it!
Originally posted February 8, 2020. Revised and reposted December 1, 2020. Formatting updated February 4, 2021. Added 2021 update on November 28, 2021.
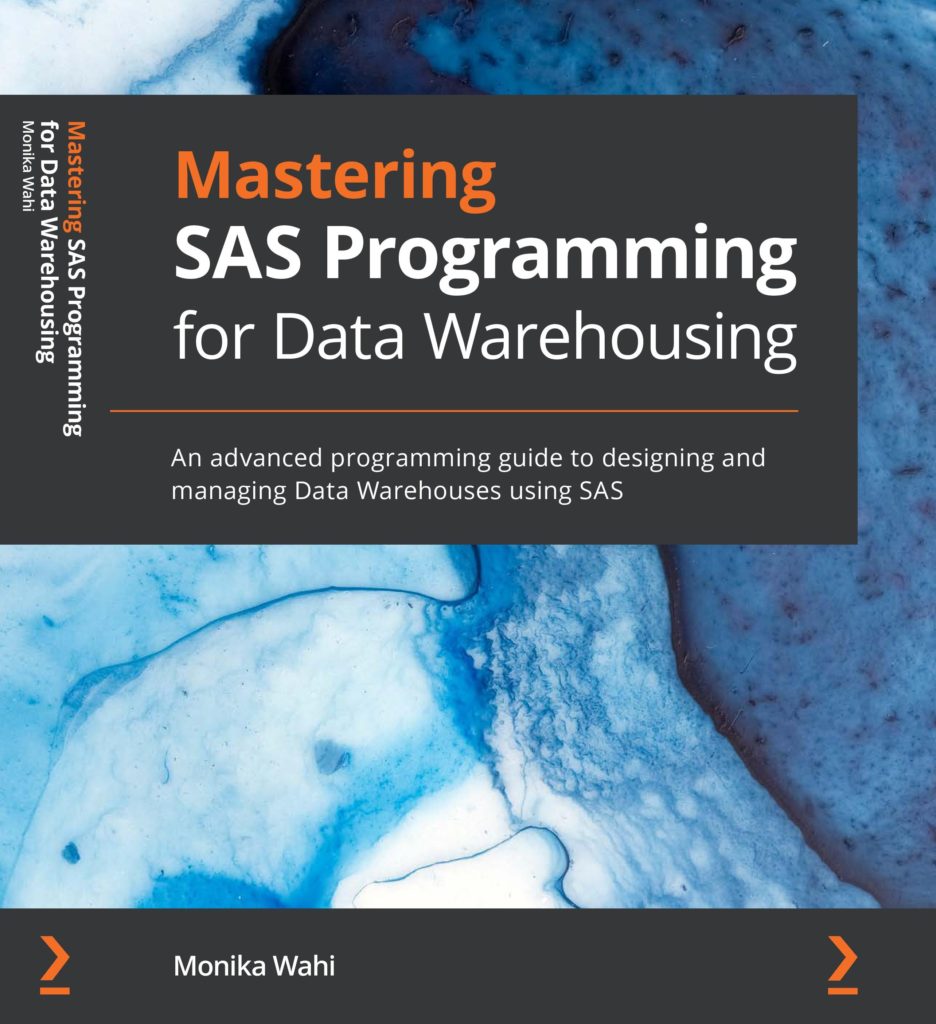
Want more help right away with SAS University Edition?
Buy my book, “Mastering SAS Programming for Data Warehousing”, where I walk you through examples in SAS University Edition. You can download code from Github and follow along!
Buy the Book!This is the last blog post in my series explaining how to get started with SAS University Edition. In the previous posts, we downloaded and installed components. In this post, we hook everything up, run it, and get our first look at the SAS University Edition interface!