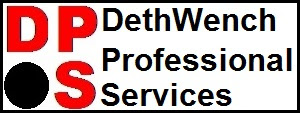2021 update!
SAS University Edition is no longer available. SAS has replaced it with SAS OnDemand for Academics (SAS ODA). SAS ODA is a lot easier to set up and use, and is also free. Click here to get started with sas odaIn this series of blog posts, I walk you through installing and using free “SAS University Edition”. Here are links to all the posts:
I have Windows, and I use OneDrive for my files. There were two things for the set up: downloading VMware (because I guess this is a “virtual” version of SAS), and creating directories named particular names that SAS will use for the install. They even have a short video on their download page – about one minute – explaining all this. It looked simple enough. In the video, they say something about using your own fancy VMware – people who understand this stuff should look for it at the end of the video.
I did the second part first and made the directories. They said you could make them anywhere, but they have to be named and nested the way shown (no spaces in names – a SAS classic!). I put them on my OneDrive to see if that really will work.
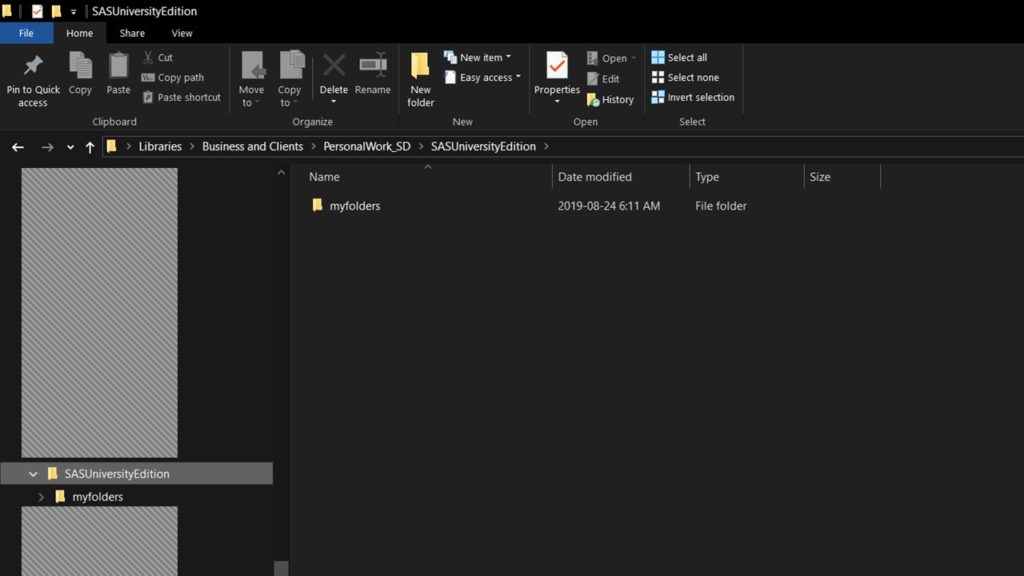
Then, I realized I was still technically on Step 1 because I had to download and install the VMware. I remember having to do that before for some visualization software, and usually, it’s just a few extra clicks. However, this one really led me down the rabbit hole.
I honestly cannot tell you everything I did. I downloaded and ran an install file, accepting all the defaults, with my brain totally on autopilot until I realized I’d been metaphorically driving down the highway a while and I wasn’t seeing my exit. Then, I saw this!
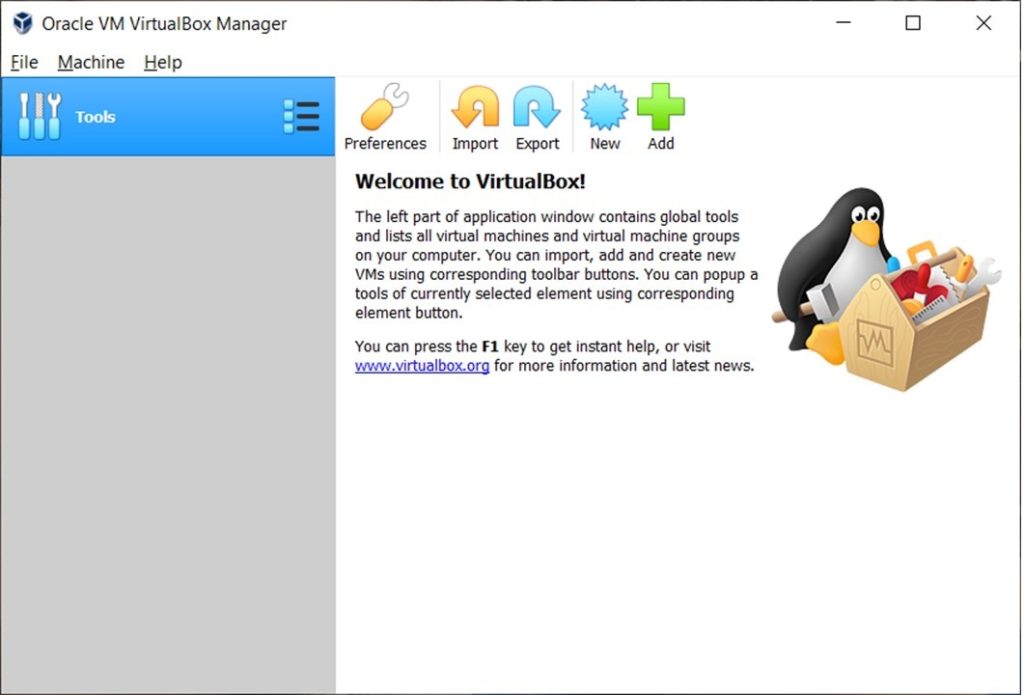
Anyone who knows me knows that I freak out if I see any “front-end programming thing” I’m supposed to understand but obviously don’t. Thank goodness they included that supercute penguin or I would have had a heart attack. Now what do I do??? Panicking, I closed the app and tried to go on to Step 2.
Okay, I guess you are supposed to forget you just downloaded and installed something in the last step in order for this step to be called “download”. Now, you are really downloading something, I guess.
Again, this step was actually many steps, and the first substep (?!) of this step was to log into my “SAS Profile” – that’s where the button they put on the page takes you, and this is casually mentioned in the minute-long instructional video.
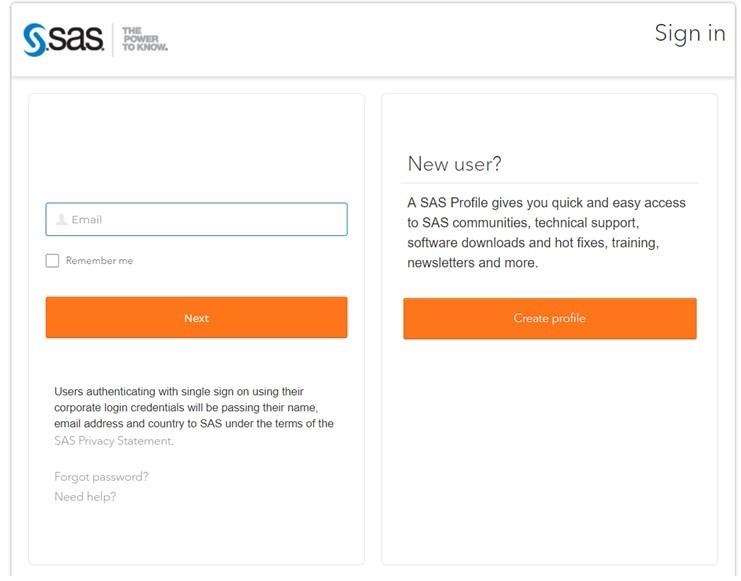
I had remembered making one of these profiles sometime in the last few years when working with LinkedIn to develop my SAS courses. SAS is known for their awesome tech support – which is all part of the SAS experience, since calling tech support is something you do often when using SAS.
So maybe I had created my profile in the past as part of the tech support function – the video didn’t really explain why you needed a profile – but of course, I immediately realized I couldn’t remember my password, so I reset it and finally logged in.
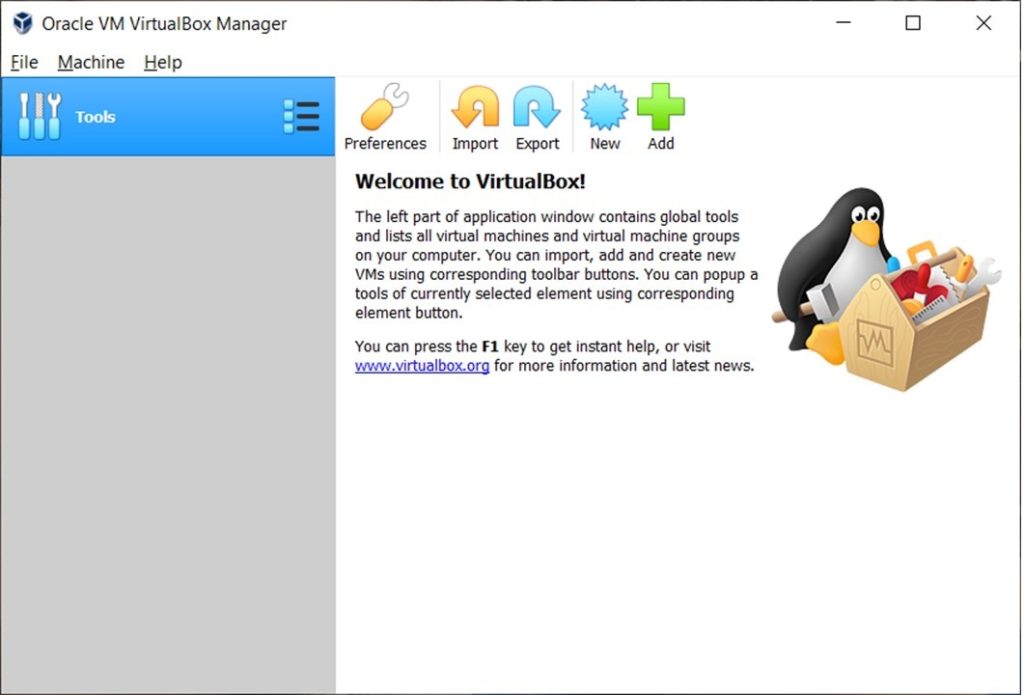
Anyone who knows me knows that I freak out if I see any “front-end programming thing” I’m supposed to understand but obviously don’t. Thank goodness they included that supercute penguin or I would have had a heart attack. Now what do I do??? Panicking, I closed the app and tried to go on to Step 2.
Once logged in, after accepting the license, I got this page.

Next, I clicked the “download” button to download the setup file to my download folder. I noticed it was literally huge – 2.3 GB! And I was on my home internet! It was saying it was going to take like 20 minutes!
I went back to the video, and the narrator literally said:
“Be patient. This is a large file, and depending upon your internet connection, it might take a while to download. Grab a snack, text a friend, read a book – it will be done before you know it”.
First, I’m already overweight, so I ate a small bell pepper and some green beans. It was still downloading (and I was still hungry, TBH). Next, it is 6:51 am on a Saturday, so I will probably not be texting a friend. But the third thing – read a “book”? What the hell is that???
I got so into eating while it was downloading, I was not really sure when it stopped, but I first noticed at 7:16 am. That means I would recommend you budget at least 30 minutes for this – maybe longer depending upon when you are doing it, and your own connectivity. I’m in Boston on home wifi with an Acer laptop on a lonely Saturday morning, which makes this part kind of a downer, but it is a huge improvement over putting CDs in and out of some flaky CD tray all day.
Eventually, it finished downloading, and I went on to the next steps, which I’ll cover in the next blog post in the series.
Originally published February 8, 2020. Revised December 1, 2020. Added 2021 update on November 28, 2021. Updated banners on March 6, 2023.
In this blog post, I walk you through SAS Download and Install steps 1 and 2. In those steps, you make a free account with SAS, and you download and install Oracle’s VirtualBox. The screen shots in this post will get you ready for what you will see when you do these steps.